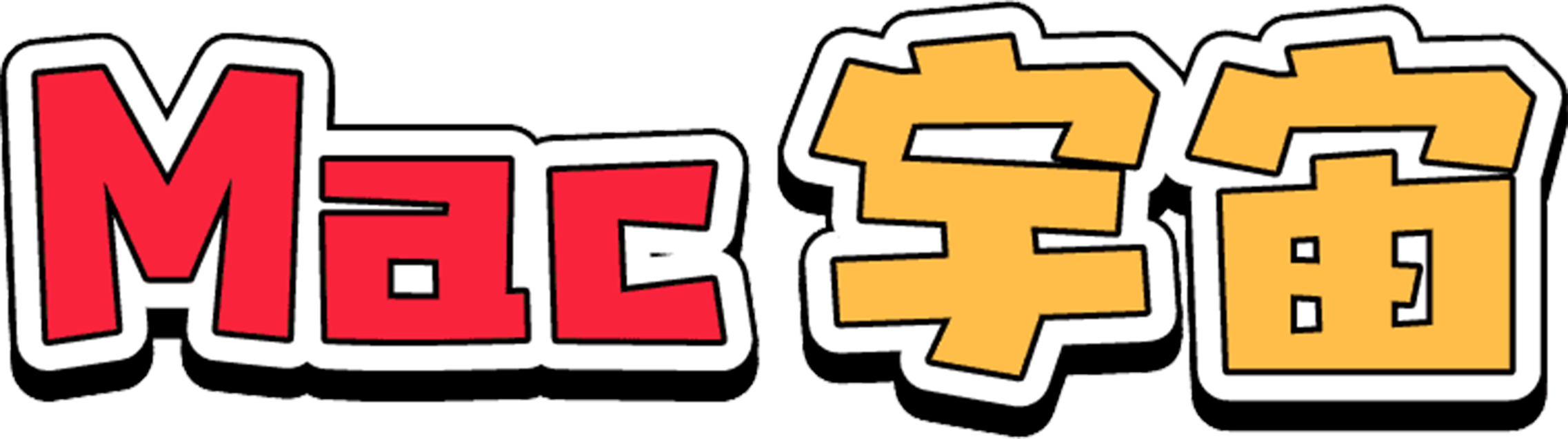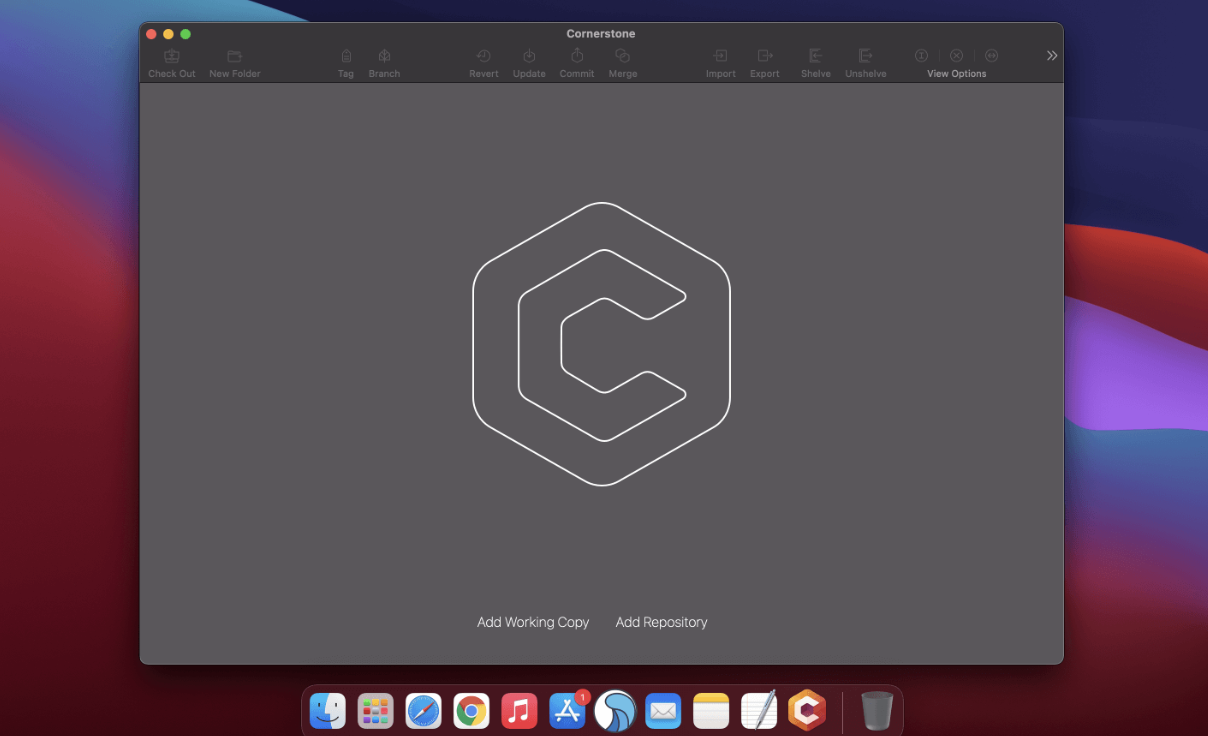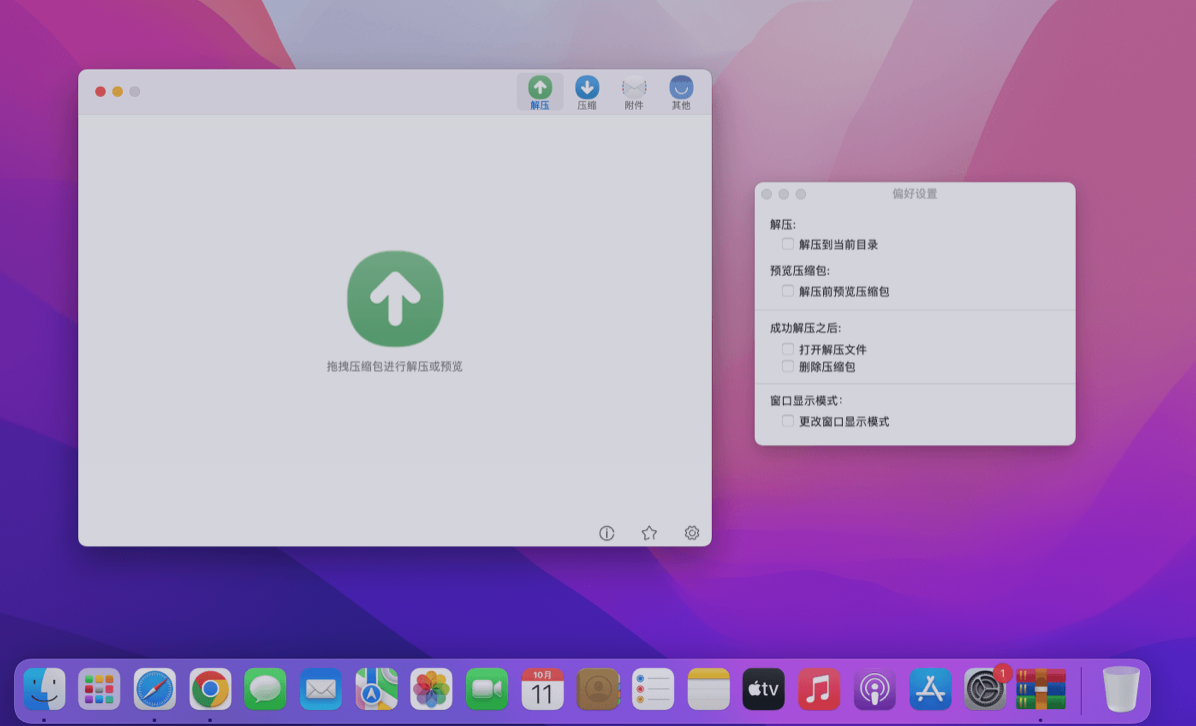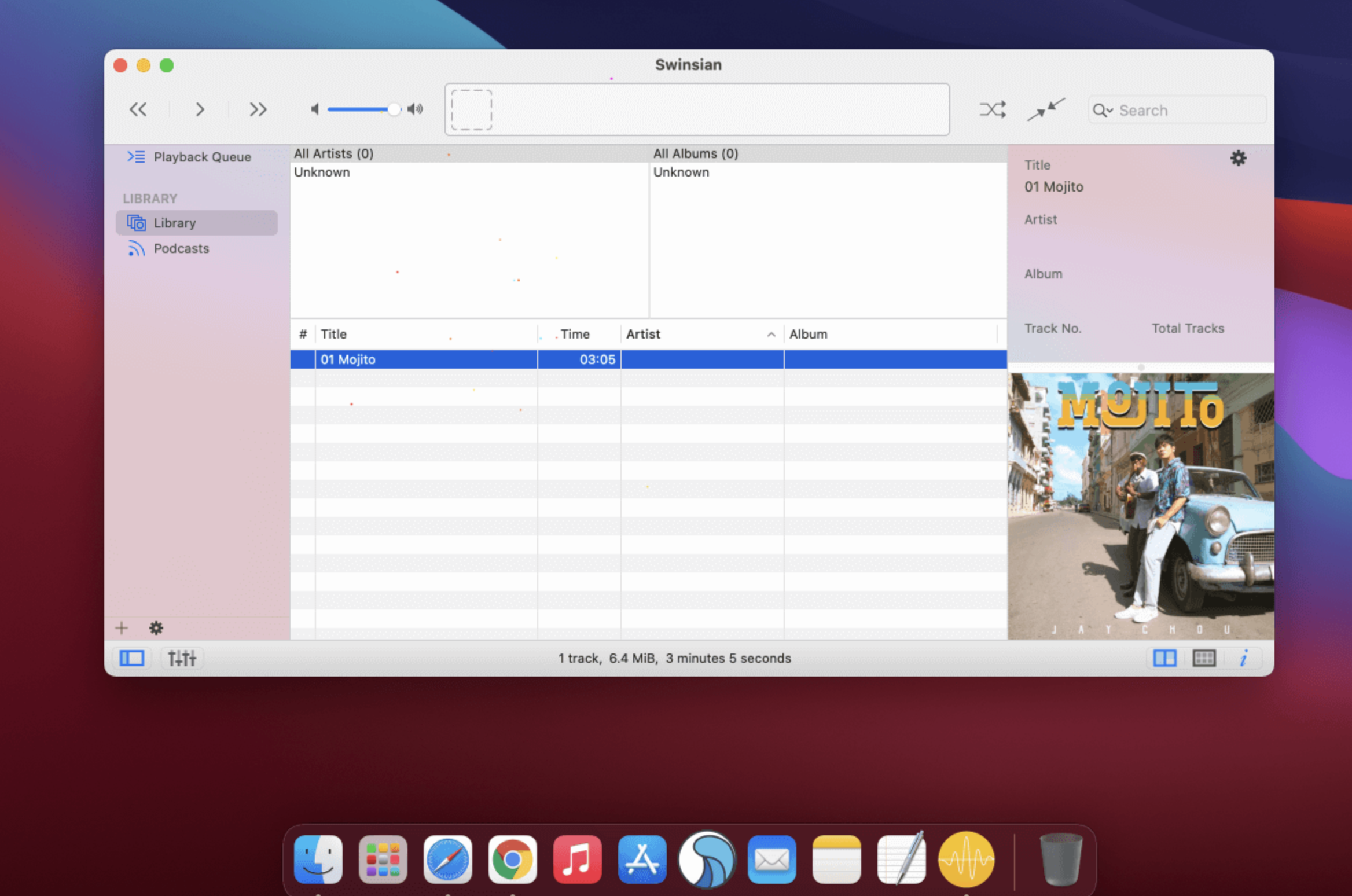Mac软件推荐 Slidepad for Mac webApp侧边滑动切换神器
下载地址:Slidepad for Mac v1.4.3 破解版 webApp侧边滑动切换神器
Slidepad for Mac是一款强大的 Web 应用程序,它为用户提供了类似于 iPad 的滑动窗口体验。通过 Slidepad,您可以轻松地管理和访问您的常用网页和 Web 应用程序。本文将向您介绍 Slidepad 的使用方法,以帮助您充分发挥其功能。
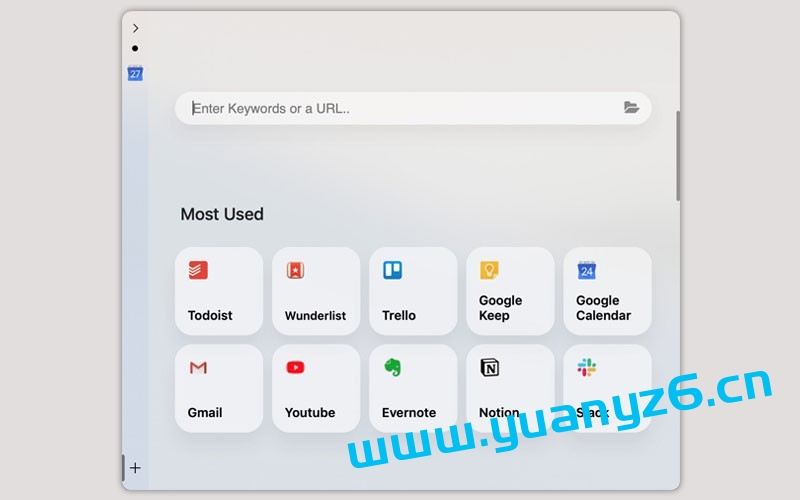
安装和设置:
- 下载 Slidepad 应用程序并进行安装。
- 打开 Slidepad 应用程序,您将看到一个空白的窗口。
添加网页和应用程序:
- 单击窗口左上角的 “+” 按钮,或使用快捷键 Ctrl/Cmd + Shift + A 添加网页或应用程序。
- 在弹出的对话框中,输入您要添加的网页或应用程序的名称和网址。
- 单击 “添加” 按钮,Slidepad 将为您创建一个新的标签页,并将网页加载到该标签页中。
导航和浏览:
- 在 Slidepad 窗口的左侧边缘,您会看到一个垂直的标签栏,显示了您添加的所有网页和应用程序。
- 单击标签栏中的任何标签,Slidepad 将加载相应的网页或应用程序。
- 您可以使用滑动手势或鼠标滚轮在标签之间进行切换。
多任务处理:
- Slidepad 允许您同时打开多个标签页,以便更高效地处理多个任务。
- 您可以使用鼠标拖拽操作将标签页重新排列,以满足您的工作需求。
- 可以使用快捷键 Ctrl/Cmd + W 关闭当前标签页,或者使用 Ctrl/Cmd + Shift + W 关闭所有标签页。
快捷方式和自定义设置:
- Slidepad 提供了一些有用的快捷键,以帮助您更快地操作。
- Ctrl/Cmd + \ 打开/关闭 Slidepad 窗口。
- Ctrl/Cmd + R 刷新当前标签页。
- Ctrl/Cmd + L 聚焦地址栏。
- Ctrl/Cmd + Tab 切换到下一个标签页。
- Ctrl/Cmd + Shift + Tab 切换到上一个标签页。
- 您还可以通过单击 Slidepad 窗口右上角的设置图标来访问自定义设置。
- 在设置面板中,您可以调整窗口大小、更改主题、启用/禁用特定功能等。
声明:本站所有文章,如无特殊说明或标注,均为本站原创发布。任何个人或组织,在未征得本站同意时,禁止复制、盗用、采集、发布本站内容到任何网站、书籍等各类媒体平台。如若本站内容侵犯了原著者的合法权益,可联系我们进行处理。